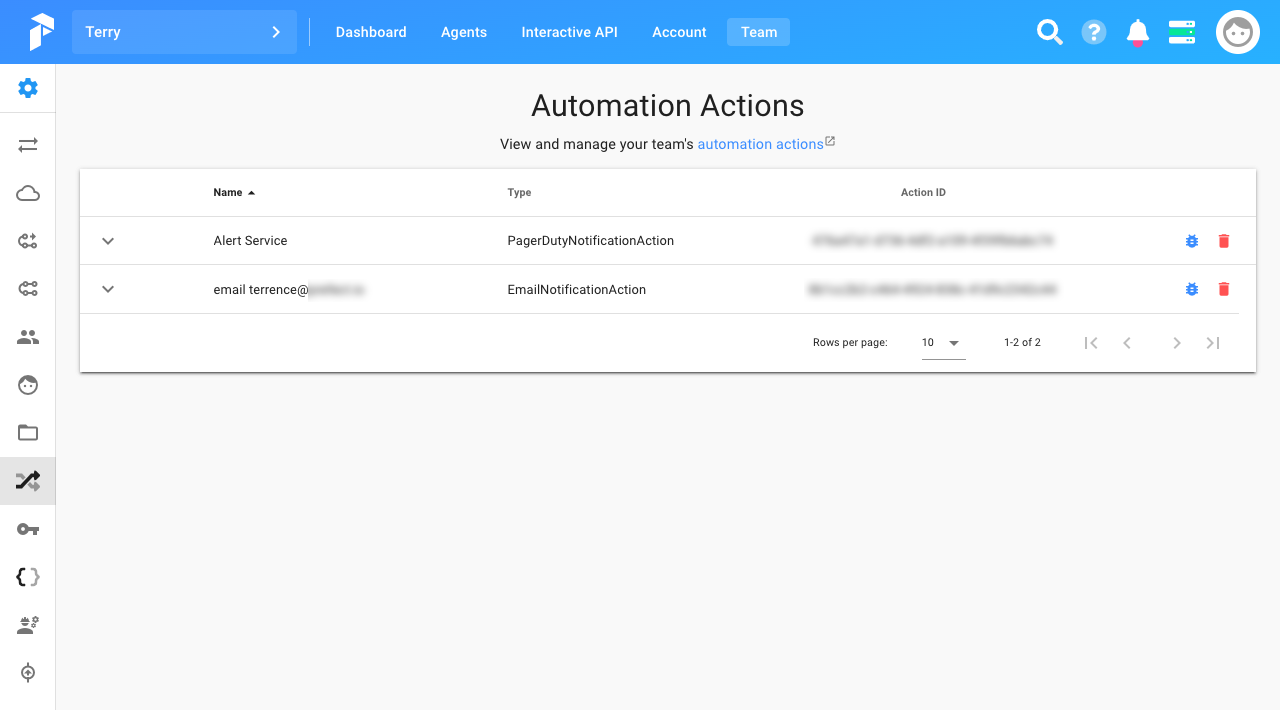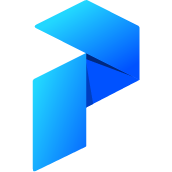# Automations Cloud
Automations allow you to configure actions when an event occurs in the Prefect ecosystem.
# Overview
The UI's Automation page provides the ability to create new automations — actions such as cancelling a flow run or sending a notification when an event occurs in the Prefect ecosystem — and editable summaries of all automations created in your Prefect Cloud account.
Automations are only available in Prefect Cloud, and some automation features are limited to Prefect Cloud Standard plan and above.
See the Automations documentation for details on automation features and configuration.
To create, edit, or review available automations, click Automations in the Prefect Cloud dashboard.
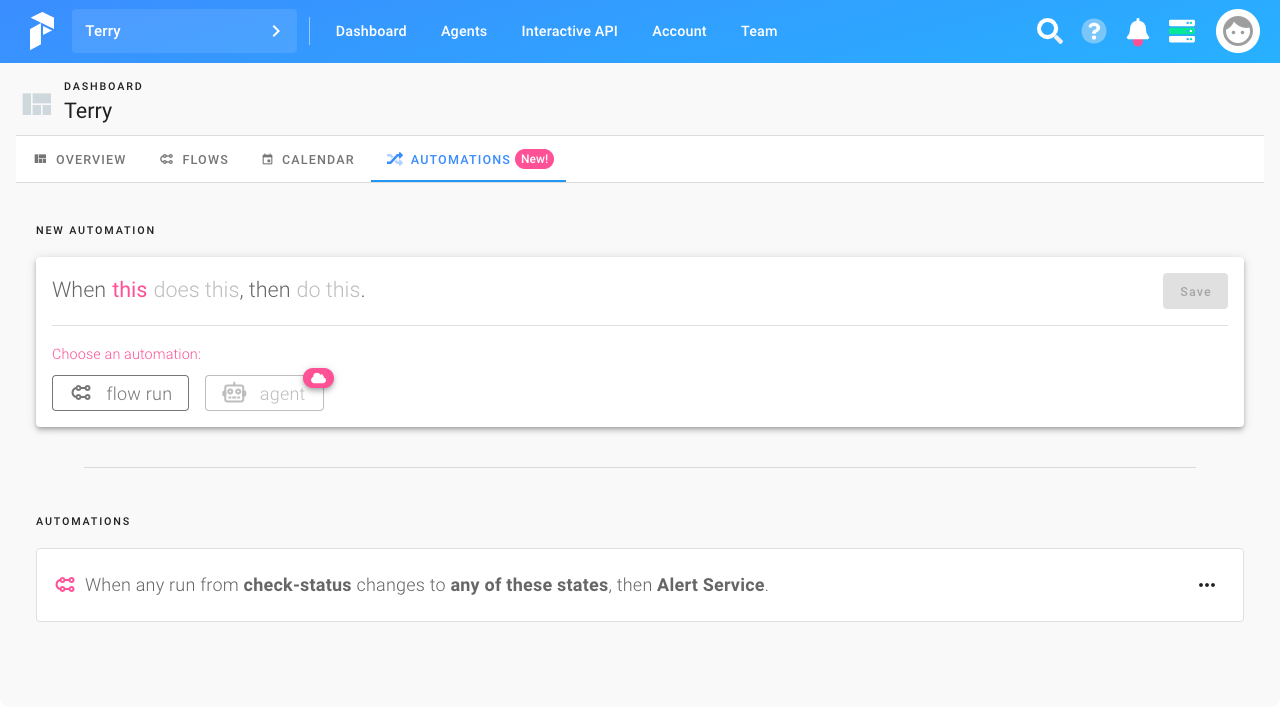
The New Automation area provides a mechanism for defining new automations.
The Automations area provides a listing of previously created automations.
# New Automations
The New Automation tool lets you define an automation using common "if...then" logic. Simply choose options to specify the event source, event type, and action. If an option is grayed out and shows a cloud tag, it requires upgrading your Prefect Cloud plan to the Standard plan or higher.
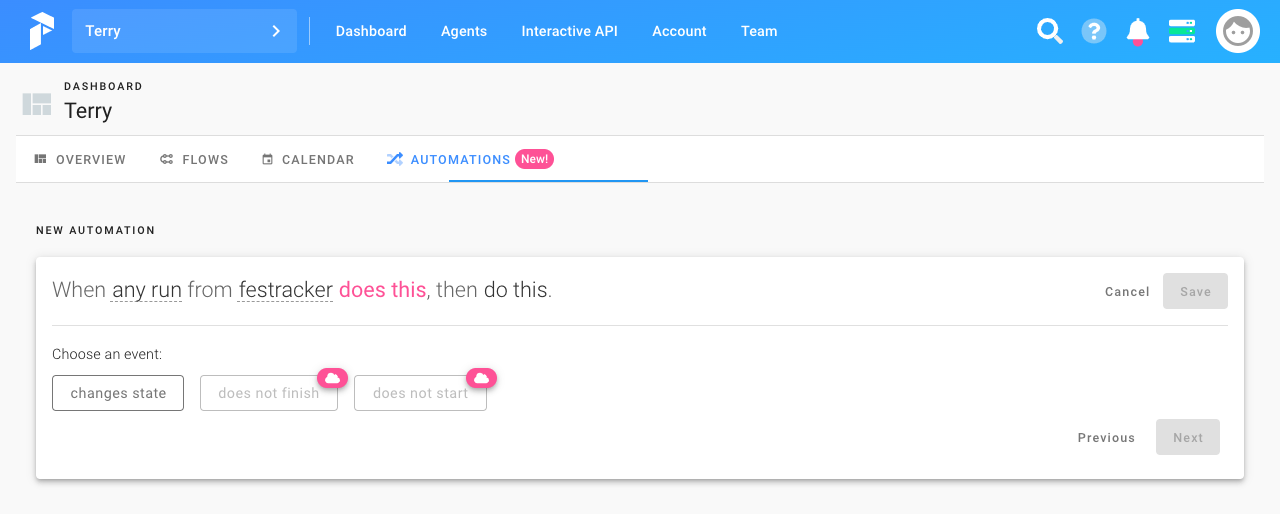
As you build the automation definition, the elements display as a description of the automation.
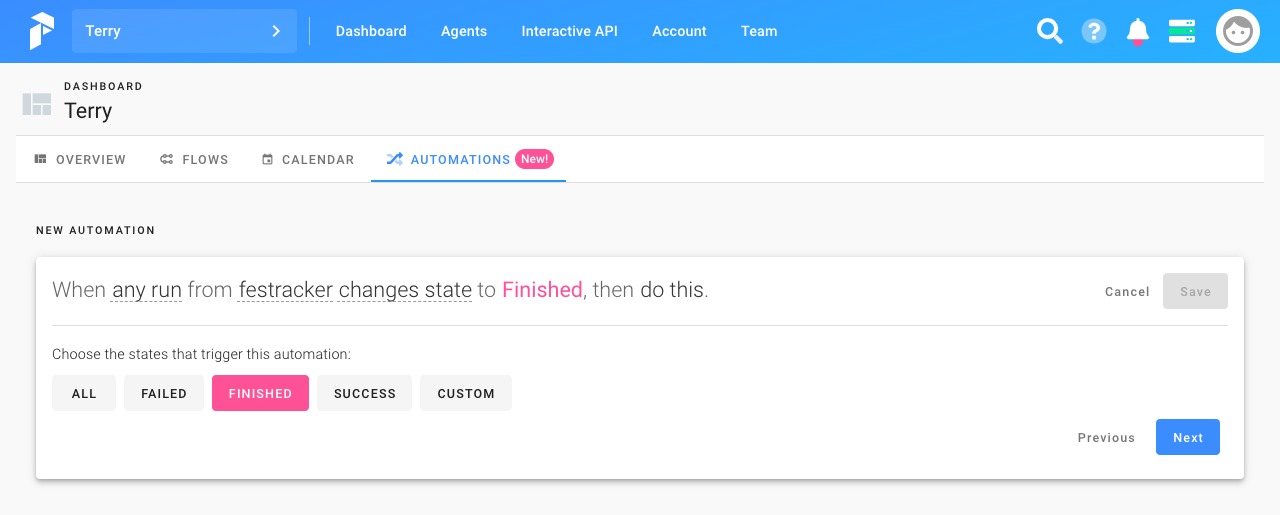
At the Choose an action step you can:
- Select a built-in Prefect messaging action by clicking the + New button.
- Select a system action such as pausing the schedule (Standard plan and above).
- Select a previously defined action such as the PagerDuty integration.
Click Save to save your automation.
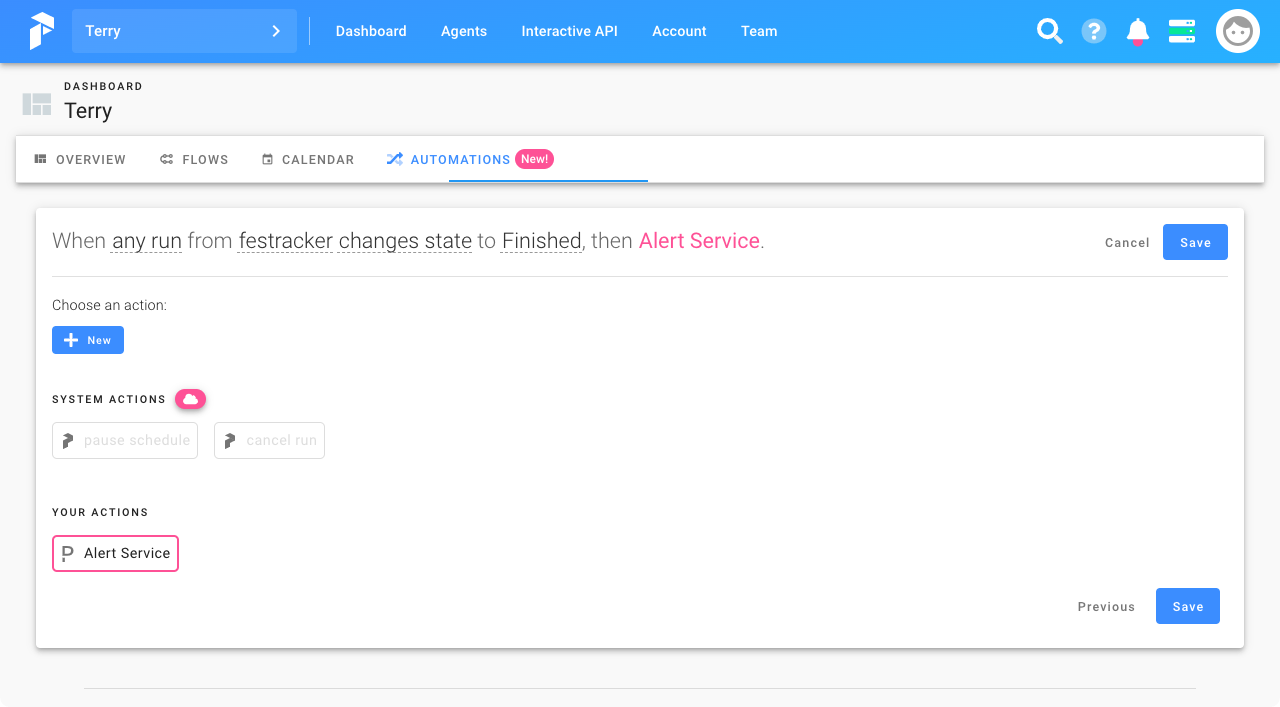
If you click the + New button to select a messaging action, you can select from the available built-in messaging triggers.
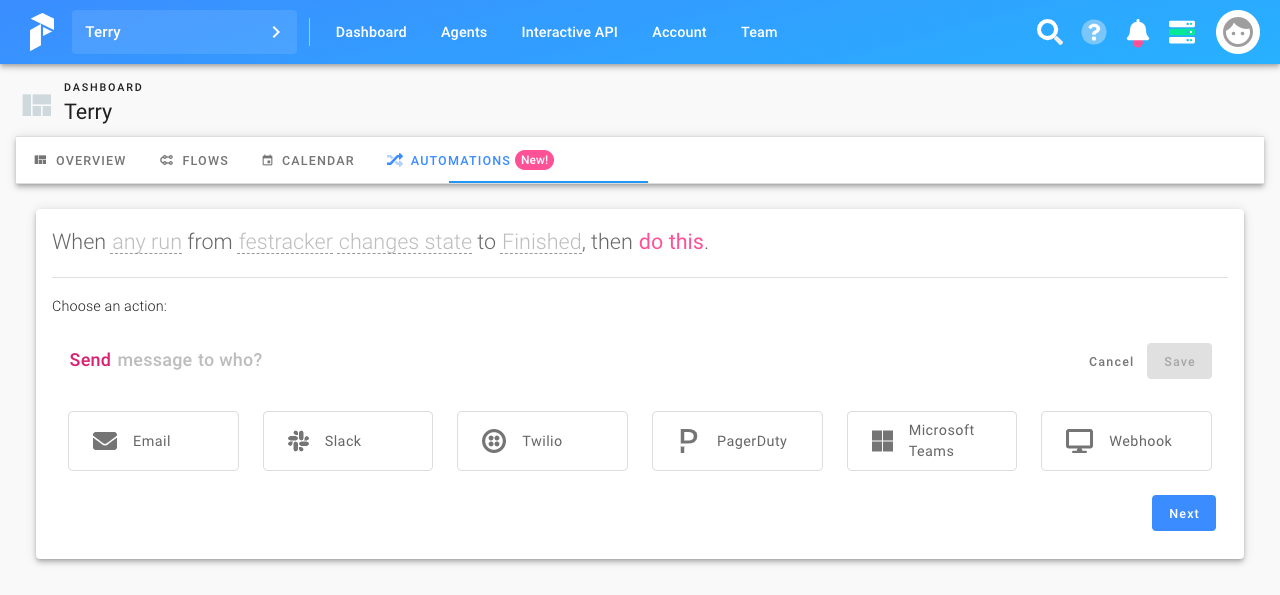
# Automations
The Automations area provides a listing of previously defined automations.

To delete an automation, click the ... icon next to an automation, then click Delete.
To edit an automation, click anywhere on the automation tile and you'll enable a definition wizard similar to creating a new automation.
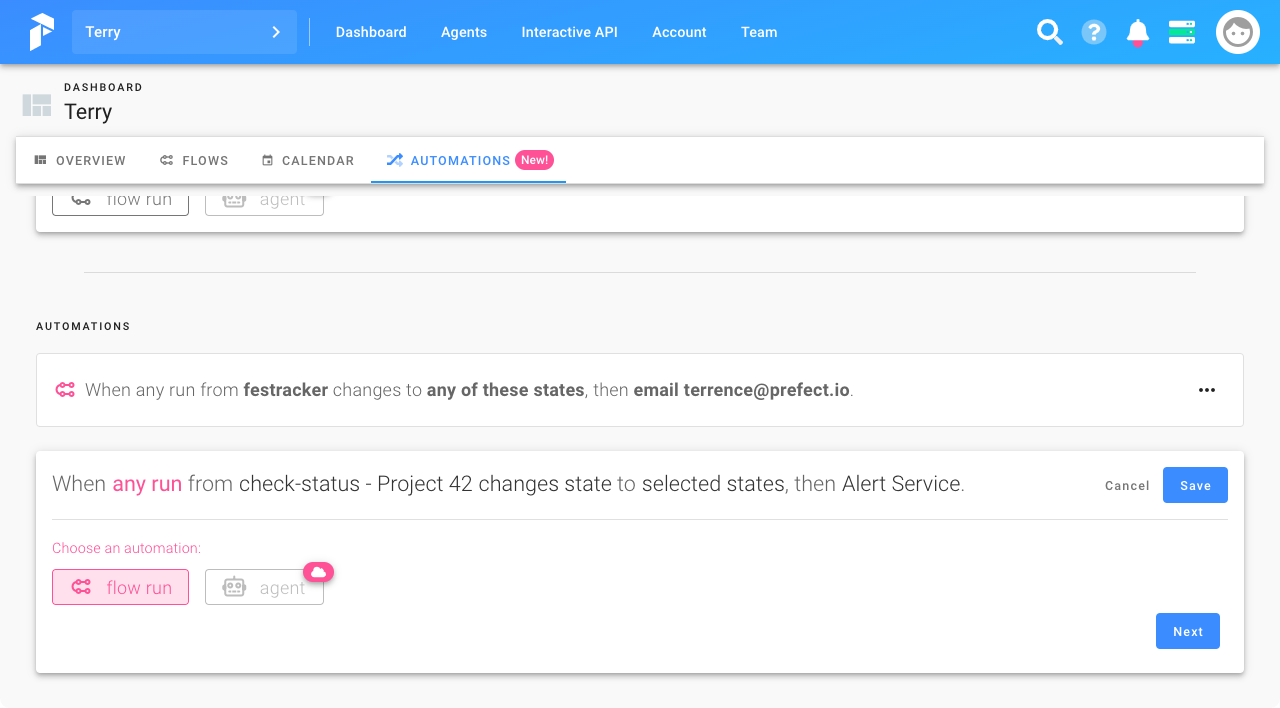
# Automation Actions
An action is a response to an event. For each automation you can configure an automation action to happen when certain event conditions are met.
Create an action through the Choose an action step of creating new automations as described above.
To see details of actions configured for your team, click Team > Automation Actions or go directly to the Automation Actions page in Prefect Cloud. There you can see a list of configured actions, test actions, and delete actions.